JDK (Java Development Kit)
- Se trata de un conjunto de herramientas (programas y librerías) que permiten desarrollar (compilar, ejecutar, generar documentación, etc.) programas en lenguaje Java.
- Existen versiones del JDK para prácticamente todos los Sistemas Operativos y existen también distintos programas comerciales.
- Oracle distribuye gratuitamente el JDK “oficial” para los siguientes sistemas operativos: Windows, MAC, Solaris y Linux.
- Los JDK incorporan una herramienta de Debugger (detener la ejecución de un programa en la línea que se desee y poder conocer el valor de las variables en ese momento)
Descargar el JDK:
JRE (Java Runtime Environment)
- Versión reducida del JDK que permite ejecutar código Java.
- No permite compilar ni utilizar el Debugger.
- Viene incluido en el JDK pero también puede instalarse separadamente.
- Es de libre distribución.
Descargar el JRE:

Versiones de JDK
http://www.oracle.com/technetwork/java/javase/downloads/index.html
JDK 8:
http://www.oracle.com/technetwork/java/javase/overview/index.html
En esta página podrán ver todas las versiones disponibles del JDK. Si su sistema operativo es windows tendrán dos opciones.
Deberá aceptar la licencia y luego seleccionar el instalador de acuerdo a la versión de su windows (32 o 64 bits).
Luego de descargar el JDK proceder a instalarlo, haciendo doble click en el archivo descargado y Next>, Next>.
Listo!.

Este paso es opcional muchachos. La variable de entorno sirve únicamente para que desde la consola de windows puedan compilar y ejecutar archivos java. (Hay otras funciones más complejas pero no voy a tocar esos temas por ahora) .
Para agregar una variable de entorno deben ir a:
en Windows 7:
Panel de control > Sistema > Configuración avanzada del sistema > Variables de entorno
Un acceso rápido para acceder al Sistema de una es Tecla Windows + Tecla Pausa
La pantalla de sistema es la siguiente:
Al acceder a la Configuración avanzada del sistema vemos la siguiente pantalla:
En este paso vamos a crear una nueva variable de entorno presionando en el botón "Nueva..", como muestra la imagen nos sale una nueva ventana donde especificamos el nombre de la variable y el valor de la variable. En el nombre pueden poner lo que quieran, es una simple referencia que utilizaremos luego (les recomiendo "JAVA_HOME" ). El valor deberá ser sí o sí la ruta de acceso a la carpeta donde instalaron el JDK en su sistema. Les debería quedar algo similar a la imagen ya que ira la ruta de la instalación del JDK. Al presionar aceptar verán la nueva variable dentro de la lista de "Variables del Sistema" tal cuál figura en la imagen.
Nos queda un último paso y terminaríamos en configurar la varible
Ahora tenemos que modificar la variable de sistema ya existente "Path". Para ello seleccionamos la variable de la lista de variables y presionamos el botón "Editar...". Esto abrirá una ventana emergente donde podremos ver el valor de la variable y editarlo.
Vamos al final del todo de la variable y agregamos lo siguiente ";%JAVA_HOME%bin;", siendo "JAVA_HOME" el nombre de la variable que agregaron anteriormente. Presionan aceptar en ambas pantallas y terminaron muchachos!!.
Para probar que la variable de entorno haya sido creada satisfactoriamente vamos a realizar lo siguiente:
Abrimos la consola DOS de windows.
Tecla Windows + R escribimos "cmd" y presionamos enter o click en Aceptar.
Una vez que tenemos la consola abierta sin importar en que directorio estemos parados escribimos el siguiente comando "javac" y presionamos Enter.
Si te apareció esto es porque hiciste bien los pasos!! Te felicito!. Siempre cuesta la primera vez.
Si te salió esto no te desesperes y a seguir probando!!!
Con esto ya tienes Java bien instalado en tu máquina. Ahora vamos con la herramienta de desarrollo, en nuestro caso usaremos ECLIPSE.





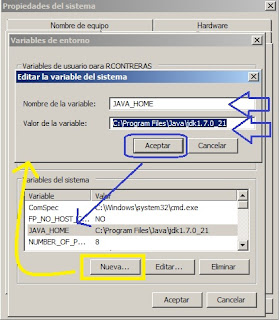





No hay comentarios:
Publicar un comentario